カメラの設定をいじっていると、保存形式にJPGとRAWという2種類があると思います。JPGは比較的聞き慣れているかと思いますが、こちらは一般的な画像ファイルの形式になります。ではあまり聞き慣れないRAWとは何でしょう?本日はRAWファイルと、フォトグラファーであれば欠かすことのできないLightroomというアプリケーションについて触れていきたいと思います。
RAWとはJPGの元となるデータ
RAW=生データ
「RAW」の読み方「ロウ」で、これは「生」とか「加工されていない」、「未処理」といった意味の英語です。Raw eggs(=生卵)とかの「RAW」ですね。このRAWというファイル形式では、カメラが光をそのままデータとして保存しています。
ちょっとイメージしにくいですかね?卵が出てきたので、ラピュタパンにでも例えてみましょうか。ラピュタパンってご存知ですか?食パンに目玉焼きを乗せただけのシンプルな天空のソウルフードです(笑)

このラピュタパン=処理された画像、つまりJPGのデータだと思ってください。RAWデータってなにかというと、素材そのままのデータです。こんな具合。

皆様には目玉焼きとパンに見えると思いますが、この場合、「ラピュタパンに見える=画像として認識できる」だと思ってくださいね。なのでこのラピュタパンには見えない目玉焼きとパンは、画像としては認識できません。見えません!(目が…目がぁぁ!)
画像(処理)エンジンがRAWをJPGにする
カメラで写真を撮った瞬間、カメラの内部ではパンと目玉焼きのデータとして認識されます。これがカメラの中の画像エンジンという場所でJPGに変換されて「画像」になるのです。つまりこんな感じです。

画像エンジンとか画像処理エンジンはメーカーにより様々で、サンプルに挙げたニコンのEXPEEDの他、キャノンのDIGIC、SONYのBIONZ、富士フィルムのX-Processorなど様々な種類があります。この画像エンジンによって美味しそうなラピュタパン(JPG)が出来上がるわけです。
JPGは補正しにくい
ではRAWで撮影すると何がいいことがあるのか、ということですが、このラピュタパン、ちょっと目玉焼きの位置が中心からズレてますよね?こちらを中心に直すとします。
JPGで保存する場合、出来上がった画像として保存されているので、データとして切り捨てている箇所は復元できません。つまりこんな感じです。

一方、RAWからJPGを生成する場合は、光のデータを捨てずに保管しているので綺麗に調整することができます。
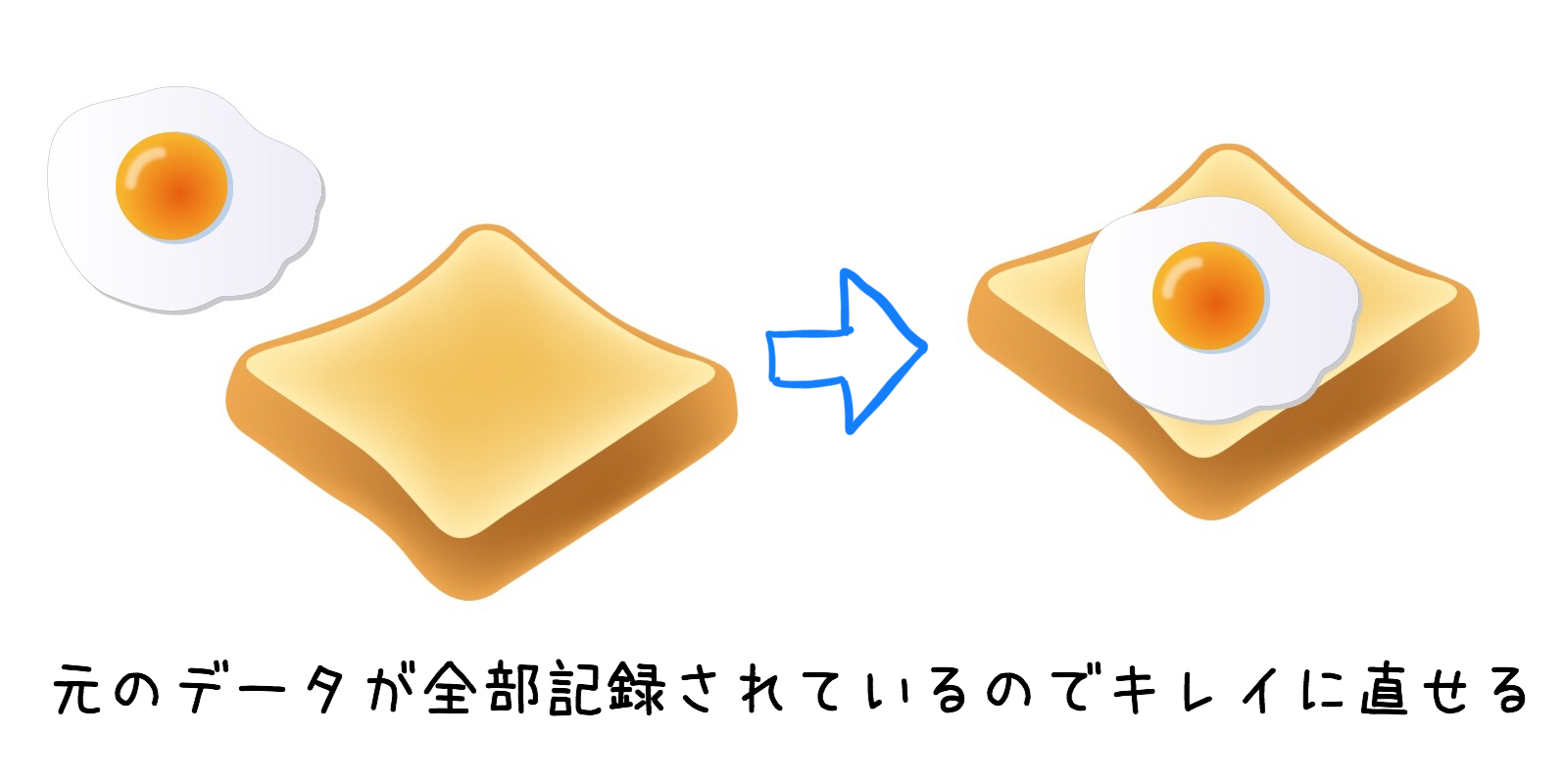
もちろんRAWにしたら今まで見えなかったものが見えるようになる、というものではありませんよ!笑
実際にRAWで撮影して整えられるのは主にホワイトバランス(暖色系か寒色系か)や明るさです。例えば、JPGでオレンジっぽく撮れた写真をブルー系の落ち着いた色に補正すると不自然になるけれど、RAWで撮っておいた場合は自然な色にできる、といった感じです。
RAWの悪いとこ
こんなことを聞いたら、じゃあ全部RAWで撮っておいた方がいいじゃん!と思うかもしれませんが、そんなに万能ではないのがRAWです。あとから補正できて高画質な分、RAWには厄介な点がたくさんあります。
RAWは画像サイズが大きすぎる
JPGの画像サイズは、解像度にもよりますが1枚の写真でおおよそ5MB(メガバイト)程度です。128GBのスマートフォンであれば、単純計算で25,600枚程度保存できるサイズです。
これがRAWになると、1枚の写真でおおよそ50MBになります。約10倍です。128GBだとフルに入れても2560枚。これではスマホどころかパソコンもすぐにいっぱいになってしまうので、RAWで保存する場合は外部ストレージやクラウドストレージなどが必須になってきます。
また、パソコンで読み込むにしても、読み込むサイズが大きくなるのでそれだけ時間がかかるようになります。できるだけ高性能なパソコンやスマホを使わないと、もっさりした動きになってきます。
有料の専用ソフトが(ほぼ)必須
RAWを使う人にとってほぼ必須となるソフトがLightroomというアプリです。Photoshop(フォトショップ)というアプリの名前を聞いたことがあるかもしれません。余計なゴミを消したり、肌を綺麗にしたり、輪郭を細くしたりできてします天使のような(悪魔のような?)ツールです。LightroomはこのPhotshopと同じAdobe(アドビ)という会社が販売しているアプリです。
Photoshopが写真1枚毎に個別の補正を行うアプリだとすると、Lightroomは撮影日毎に一括で補正を行なったりすることができる、Photoshopで補正を行う前処理を行うためのアプリケーションです。また、最近のLightroom CCはクラウドストレージも兼ねているので、パソコンやスマホのストレージ(容量)を使わずに、 RAWデータを保管することができます。次の段落でLightroomについて触れます。
RAWはそもそも見えない
RAWという形式はそもそも画像でありません。なので見ることができません。最近はiPhoneなどのスマホもRAW形式に対応しました。なので、カメラロールに取り込んでRAWを画像としてに見ることができるようになりました。が、これは正しくはRAWを見ているわけではなく、iPhoneがRAWデータをもとに簡易的に作ったJPGを見ているのです。例えばiPhoneの場合こんな感じです。

そして、こうやって見ることのできる画像ですが、これはあまり綺麗な画像ではありません。というのも、先ほどの例では、各社がカメラのために作成した本格的な画像処理エンジン画像が仕上げられたJPGに対し、こちらで見ているのはあくまでも簡易的に作られたJPGです。
また、今の例ではiPhoneの場合と言いましたが、RAWは見えない未加工データなので、選んだアプリのさじ加減により、見える画像のバランスが変わってきます。アプリやOS毎に画像処理のチューニングがそれぞれ違ってくるので、アプリやOSを変えると色味やシャープネスなど細かなバランスが異なってくるからです。
【実例】アプリによる違い
RAWは開くアプリによりバランスが変わってくる、と説明しましたが、ここで少しサンプル画像をお見せします。下記の写真はRAWで撮影し、片方はMacのデフォルト写真アプリ、もう片方はLightroomに取り込み、それぞれ特に何も設定を変えず表示したもの(JPGとして書き出したもの)です。

左右の写真の違いわかりますか?おそらく90%くらいの人は「一緒やん!」と思うでしょう(笑)基本は同じ写真なので、そんなに露骨に変わるものではありません。しかし、拡大して箇所毎に比較すると微妙に違いに気がつくと思います。例えば服の色味です。

Lightroomの方がやや淡い色味で調整されていることに気がつくと思います。また、Lightroomの方がややシャープが強く仕上がっているように思えます。今回はわかりやすいので服の色にズームしましたが、その他の背景の光の色味なども細かく比べていくとかなり違いがあります。
ひとくちメモ
RAWはこのように未完成のデータなので、開くアプリによって色味が異なってきます。一方、JPGの場合はすでに完成された画像なので、OSやアプリを変えても全て同じ画像として表示されます。ただし画像を見るための液晶の色味がそもそも違っていたら変わりますので、本気で写真を編集する場合、色味を確実に再現してくれるスクリーンを用意する必要が出てきます。
Lightroomで現像する
現像とは?
現像(げんぞう)という言葉を聞いたことありますか?以前フィルムがカメラの主流だった時代では、フィルム(ネガ)から写真にすることを現像と呼ばれていました。フィルムカメラに触れたことのないデジタルネイティヴ世代の方は、もしかすると聞いたこともないかもしれません。もちろん今でもフィルムからの写真にすることを現像と呼ぶのですが、デジタル写真に於いても現像と呼ばれる工程があります。それが、RAWからJPGを作り出す工程です。上記の説明ではカメラやパソコン(アプリ)が自動でやっていたことです。それを手動で行うのが現像なのです。「RAWファイル現像」や「RAW現像」とも言います。
現像はLightroomで
現像の話ちなるとLightroomをなくして語ることはできません。Lightroomを使ってまずは写真の明るさやホワイトバランスなどを調整します。実は明るさや色味の調整は兄弟アプリのPhotoshopでもできます。ならなぜ最初からPhotoshopではないのか、と思うかもしれませんが、Photoshopの場合だと1枚ずつしか補正をかけられないため、複数枚を補正するとなるとウィンドウを切り替えながらの作業となり、かなり面倒くさいのです。
Lightroomはその辺りが痒いところに手が届いているアプリで、一括で補正をかけたりすることができます。同じ日に同じ場所で撮影した写真は基本的に近いバランスで撮影されているので、そういった写真に関しては一括で同じ補正を掛けてから、細かい修正は個別に行う方が作業効率がスムーズになり、かつ写真全体の雰囲気にも統一感が出てきます。
また、Lightroomには写真の管理機能があります。撮影日毎にアルバムを作ったり、機材でソートを掛けるなど様々な使い方ができます。このため、RAWファイルを扱う時は、まずはLightroomで取り込み全体の補正をかけてから、個別にPhotoshopで修正していく流れになります。
実際の現像の工程については、こちらのページ(準備中)で紹介していますのでよかったら見てみてください。
Photoshopでレタッチする
Photoshopの話が出てきたので少しだけこちらにも触れておきます。PhotoshopもAdobeが公開しているソフトウェアで、Lightroom同様に写真の補正や修正に使われます。Lightroomと違うところは、管理機能や一括補正機能はない分、個別に修正する機能は強化されているところです。イメージしやすいところでいくと、肌を綺麗にしたり、顔の輪郭を細くしたり、背景に映った余計なものを消したりするのに使われています。Lightroomでの処理が現像と呼ばれるのに対して、Photoshopでの作業は「レタッチ」と呼ばれることが多いです。今回は深く触れませんが、また別の機会に具体的なレタッチの仕方などについても触れていきたいと思います。
LightroomやPhotoshopをインストールするには
家電量販店などで製品版を購入する方法も以前はありましたが、現在では殆どがサブスクリプション制(月額払い)での購入になります。といっても大した金額ではありません。LightroomとPhotoshopがセットになったフォトプランがオススメで、なんと月額たったの980円(税別)です。昔はPhotoshopだけでも何十万円という値段で、購入するために必死にバイトしたりしていたのが嘘のようです…。
Adobe公式ページの他にも、アマゾンや楽天からも購入することができます。
まとめ
以上をまとめますとこんな感じでしょうか?
- JPGはラピュタパン、RAWは目玉焼きとパン(目がぁぁぁ!…RAWは見えない)
- RAWで撮っておくと後々補正では便利!だがとても嵩張る
- RAWからJPGを書き出すこと=現像
- 現像はLightroomで!
- 個別の調整(レタッチ)はPhotoshopで!
RAWの補正のさじ加減次第で写真の印象はかなり変わってきます。まずは慣れることからなので、Lightroomをどんどん触ってみてください!